EDUCACIÓN PARA EL TRABAJO
lunes, 23 de noviembre de 2015
ILUMINACION Y AMBIENTACION
MAS INFORMACION AQUI
RECORRIDO DE UNA CAMARA

En este tutorial explicaré como asignarle un recorrido a una cámara libre, muy útil para crear recorridos virtuales o simplemente vistas aereas. Tutorial muy sencillo realizado con 3D Max 9.
Descargar escena creada para éste tutorial.
-Una vez tenemos la escena preparada, crearemos con una línea el recorrido que queremos que la cámara realice.


-Ajustaremos la linea creada al espacio, moviendola o editandola hasta que tengamos el recorrido exácto que queremos que realice la cámara


-Crearemos una cámara libre, y la asociaremos a la línea anteriormente creada pinchando en Animation/Constraints/Path Constraint


y seleccionando la línea

inmediatamente la cámara se situará al inicio del recorrido

Si ahora movemos la barra de los frames, veremos que la cámara se desliza sobre la línea pero siempre en la mísma posición, por lo que deberemos seleccionar el boton de Auto key e ir modificando la direccion donde la cámara queremos que apunte en cada momento.
Veremos que cada vez que cambiamos la posición de la cámara se nos crea un key en ese frame.

-Podremos relentizar la marcha añadiendo mas frames, para ello pulsamos sobre el Time Configuration

Presionamos sobre Re-scale time y añadimos sobre frame count la cantidad de Frames que queramos, en este caso 500

-Ya tenemos la cámara por donde queremos, ahora toca renderizar, sin entrar en mas detalles para sacar una animación de render, seleccionaremos los frames que queremos que renderice, en este caso de 0 a 499, y le diremos el archivo de salida, en este caso formato AVI


FREE CAMARA
Las cámaras libres ver el área en la dirección que apunta la cámara. A diferencia de las cámaras con objetivo, que tienen dos iconos independientes para el objetivo y la cámara, las cámaras libres se representan mediante un icono único, facilitando la animación.Cámaras libres se pueden utilizar cuando se anima de posición de la cámara a lo largo de un trayectoria, como en un recorrido de un edificio o cuando la cámara se enlaza a un vehículo de movimiento. La cámara libre puede banco al viajar a lo largo de la ruta. Si la cámara debe estar directamente sobrecarga en una escena, utilice una cámara libre para evitar que se gira.
 Crear grupo >
Crear grupo >  (cámaras) > implantación de tipo de objeto > libre
(cámaras) > implantación de tipo de objeto > libre- Menú estándar: Crear menú > cámaras > cámara libre
- Menú mejorada: menú de objetos > cámaras > cámara libre
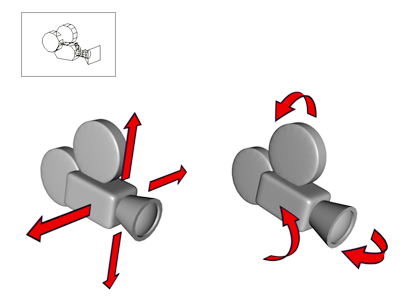
Una cámara libre puede mover y orientarse sin restricciones.
Dirección inicial de una cámara libre
Dirección inicial de la cámara libre se encuentra en el eje Z negativo de la rejilla de construcción activo de la ventana gráfica haga clic en.
En otras palabras, si hace clic en una ventana gráfica ortogonal, la dirección de la cámara inicial es aparta de usted. Al hacer clic en los ventana gráfica superior objetivos la cámara hacia abajo, al hacer clic en la ventana gráfica frontal objetivo es la cámara en la escena desde la parte frontal y así sucesivamente.
Hacer clic en una perspectiva, ventana gráfica de usuario, la luz o cámara tiene como objetivo la cámara libre hacia abajo, a lo largo del eje Z negativo del sistema de coordenadas universales.
Debido a que la cámara se crea en el plano de construcción activo, donde también crear geometría, presenten que mover la cámara para poder ver los objetos en la ventana gráfica de la cámara. Comprobar posición de la cámara desde varias ventanas gráficas para corregir.
Procedimientos
Para crear una cámara libre:
- Opte por una de las siguientes acciones:
- Seleccione el menú crear
 cámaras
cámaras  cámara libre.
cámara libre.
- En el
 crear grupo, haga clic en
crear grupo, haga clic en  (cámaras), a continuación, en el menú desplegable Tipo de objeto, active libre.
(cámaras), a continuación, en el menú desplegable Tipo de objeto, active libre.
- Seleccione el menú crear
- Haga clic en la ubicación de la ventana gráfica donde desee que la cámara se pueden.El tipo de ventana gráfica haga clic en determina la dirección inicial de la cámara libre: la dirección inicial se encuentra en el eje Z negativo de la rejilla de construcción activo de la ventana gráfica haga clic en.La cámara ahora forma parte de la escena.
- Defina los parámetros de creación.
 Girar y
Girar y  mover la cámara para ajustar el punto de vista.
mover la cámara para ajustar el punto de vista.
TARGET CAMARA
Una cámara de objetivo "vistas" del área alrededor del icono blanco que se coloca al crear la cámara. Una cámara de destino es más fácil de tratar que una cámara libre, ya que simplemente colocar el objeto de destino en el centro de interés.
 Panel Crear> (Cámaras)> persiana Tipo de objeto> Objetivo
Panel Crear> (Cámaras)> persiana Tipo de objeto> Objetivo
- Menú estándar: Crear menú> Cámaras> Cámara Target
- Menú mejorada: Objetos menú> Cámaras> Cámara Target
Puede animar tanto la cámara de destino y su objetivo para crear efectos interesantes. Para animar tanto el objetivo y la cámara a lo largo de un camino, lo mejor es vincular a los dos a un objeto ficticio, luego animar el maniquí.
Nota: Cuando se agrega una cámara de destino, 3ds Max asigna automáticamente un vistazo a controlador a la misma, con el objeto de destino de la cámara asignada como la mirada en blanco. Puede usar la configuración del controlador en el panel Motion asignar cualquier otro objeto en la escena como la mirada en blanco.
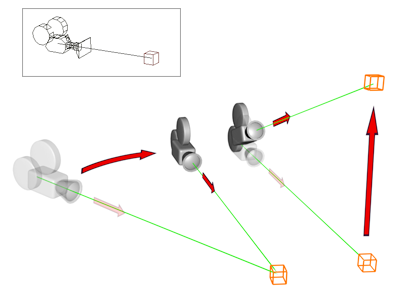
Cámaras objetivo enfrentan siempre su objetivo.
Procedimientos
Para crear una cámara de destino:
- Realice una de las siguientes opciones:
- En el
 panel Crear, haga clic en
panel Crear, haga clic en  (Cámaras), luego en la persiana Tipo de objeto, active Target.
(Cámaras), luego en la persiana Tipo de objeto, active Target. - Seleccione Crear menú
 Cámaras
Cámaras  Cámara de destino.
Cámara de destino.
- En el
- Arrastre en una ventana gráfica. El punto inicial de la resistencia es la ubicación de la cámara, y el punto donde se suelta el ratón es la ubicación del objetivo.La cámara es ahora parte de la escena. Está dirigido a la diana, que es un objeto separado.
- Establezca los parámetros de creación.
Interfaz
La distancia de la cámara al objetivo aparece en la parte inferior de la persiana Parámetros. Puede animar este parámetro, o animar directamente la ubicación del objeto de destino.
Al cambiar el nombre de una cámara de destino, el objetivo se renombra automáticamente para que coincida. Por ejemplo, el cambio de nombre Camera01 a Rolli causa Camera01.Target para convertirse Rolli.Target. El nombre del destino debe tener la extensión .target. Cambiar el nombre del objeto de destino no cambia el nombre del objeto de la cámara.
Al hacer clic en la línea que conecta la cámara y su objetivo selecciona ambos objetos. Sin embargo, la selección de región no reconoce la línea de enlace.
Si ya se ha seleccionado una cámara de destino, se agrega su objetivo a la selección haciendo clic derecho en la cámara y, a continuación, elija Seleccionar destino en el menú quad  Tools1 cuadrante. O usted puede mantener pulsada la
Tools1 cuadrante. O usted puede mantener pulsada la  tecla y haga clic en el objetivo para añadirlo a la selección.
tecla y haga clic en el objetivo para añadirlo a la selección.
 Tools1 cuadrante. O usted puede mantener pulsada la
Tools1 cuadrante. O usted puede mantener pulsada la  tecla y haga clic en el objetivo para añadirlo a la selección.
tecla y haga clic en el objetivo para añadirlo a la selección.domingo, 22 de noviembre de 2015
Suscribirse a:
Entradas (Atom)

